DHCP-Server unter Windows Server 2012 R2 installieren und konfigurieren
Die Grundeinrichtung des DNS-Servers haben wir im letzten Artikel abgeschlossen. Damit künftige Clients unserer Domäne diesen DNS-Server auch als Primären DNS-Server verwenden, muss dieser in den IP-Einstellungen der Clients eingetragen werden. Die IP-Konfiguration kann dabei manuell oder – wie meistens – von einem DHCP-Server zugewiesen werden. Da der Einsatz eines DHCP-Servers meines Erachtens nach mehr Vor- als Nachteile mit sich bringt, geht es in diesem Teil der Artikelserie „Active Directory unter Windows Server 2012 R2 installieren und konfigurieren“ um das Thema „DHCP-Server unter Windows Server 2012 R2 installieren und konfigurieren“.
DHCP-Server unter Windows Server 2012 R2 installieren und konfigurieren
Der DHCP-Server muss wie die Active Directory-Domänenedienste als Rolle hinzugefügt werden. Wähle dazu im Menü des „Server-Manager“ den Punkt „Verwalten“ und anschließend „Rollen und Features hinzufügen“.
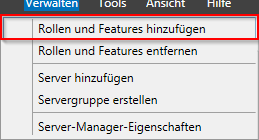
Wähle im nächsten Abschnitt „Rollenbasierte oder featurebasierte Installation“
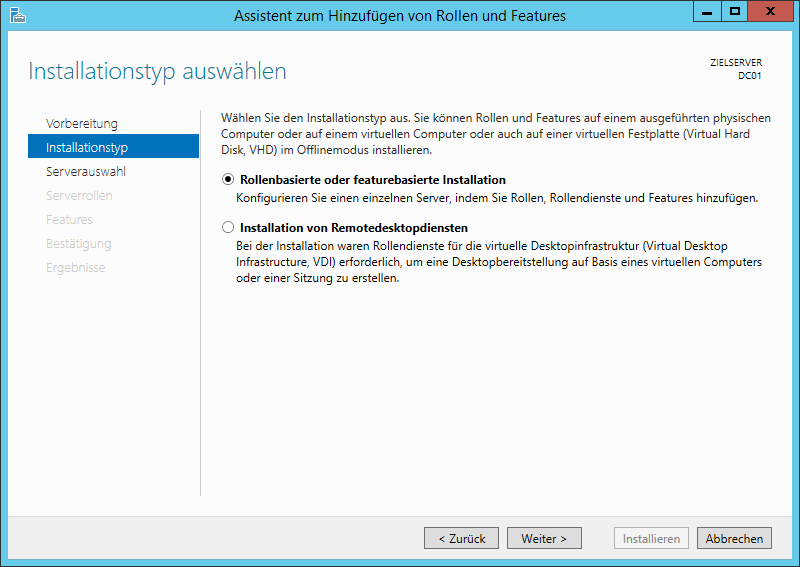
Wähle den Server aus, auf dem der DHCP-Server installiert werden soll.
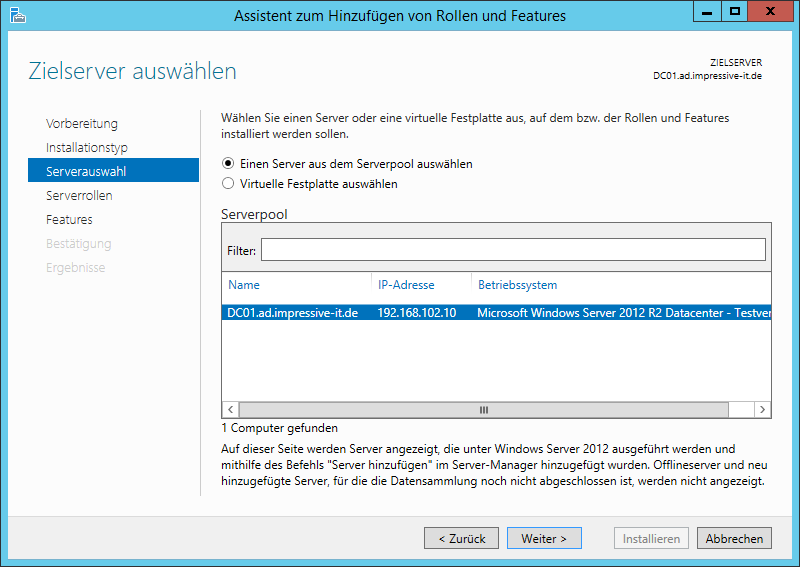
Um den neuen DHCP-Server zu installieren, muss die Rolle „DHCP-Server“ hinzugefügt werden.
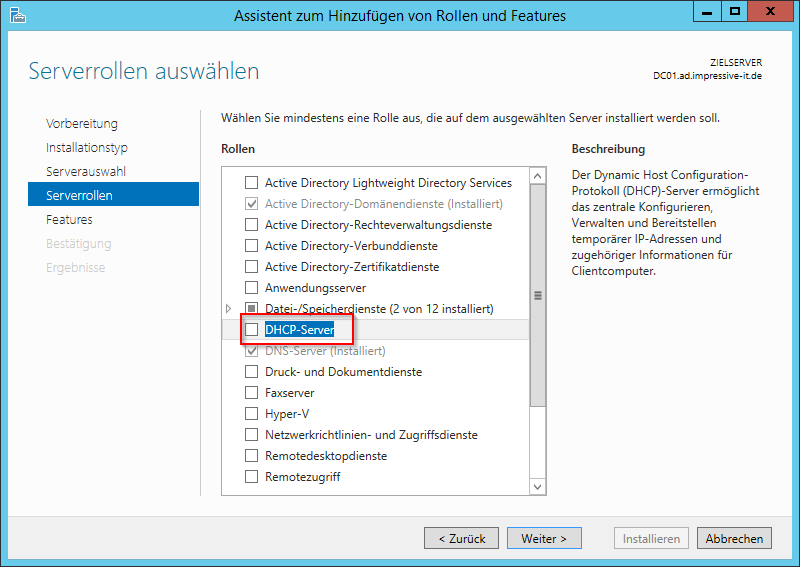
Für die Installation des DHCP-Servers werden weitere Features benötigt, welche über den automatisch erscheinenden Assistenten hinzugefügt werden.
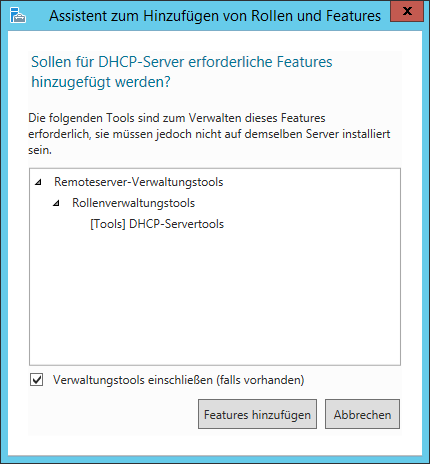
Im Abschnitt „Features“ werden alle zur Verfügung stehenden Features angezeigt. Die für die Installation des DHCP-Servers benötigten Features sind bereits ausgewählt.
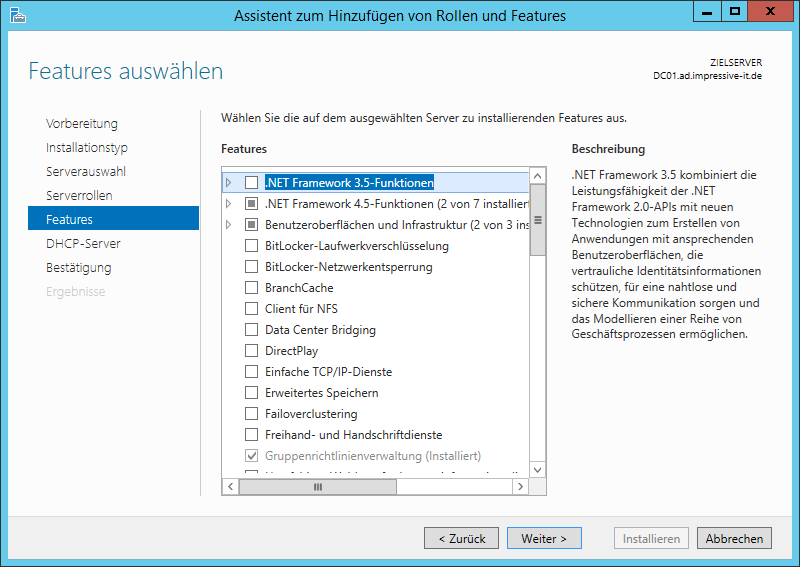
Die Informationen und Hinweise können mit „Weiter“ bestätigt werden. Abschließend wird noch eine Zusammenfassung der Rollen und Features angezeigt, welche nun installiert werden.
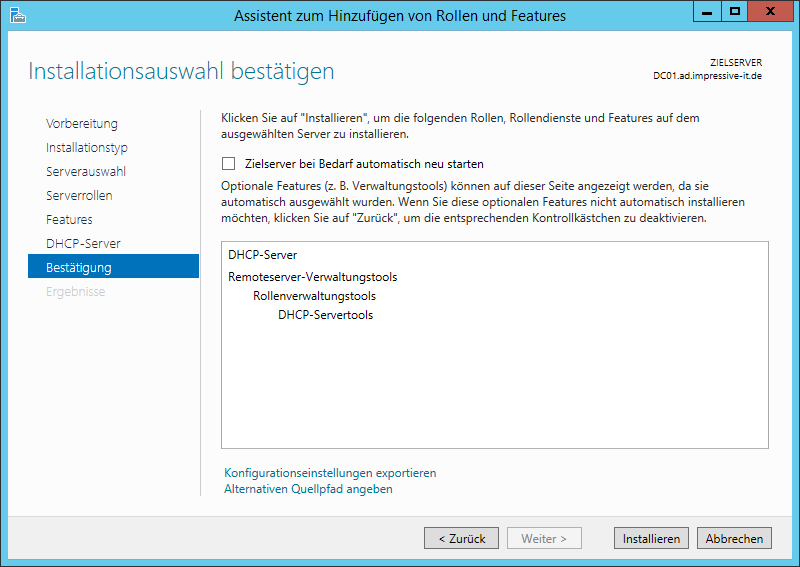
Die Installation des DHCP-Servers kann einige Augenblicke in Anspruch nehmen.
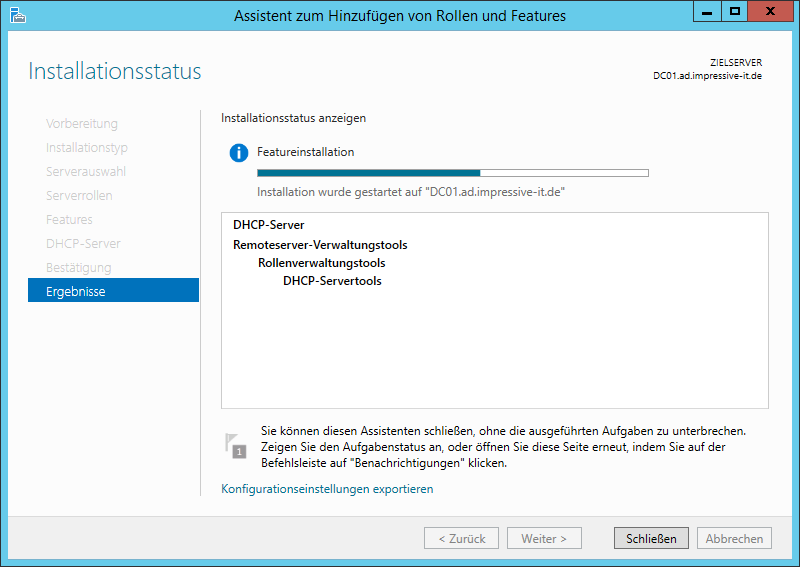
Die für den DHCP-Server benötigte Rolle sowie deren Features wurden erfolgreich installiert. Nun muss der DHCP-Server noch konfiguriert werden.
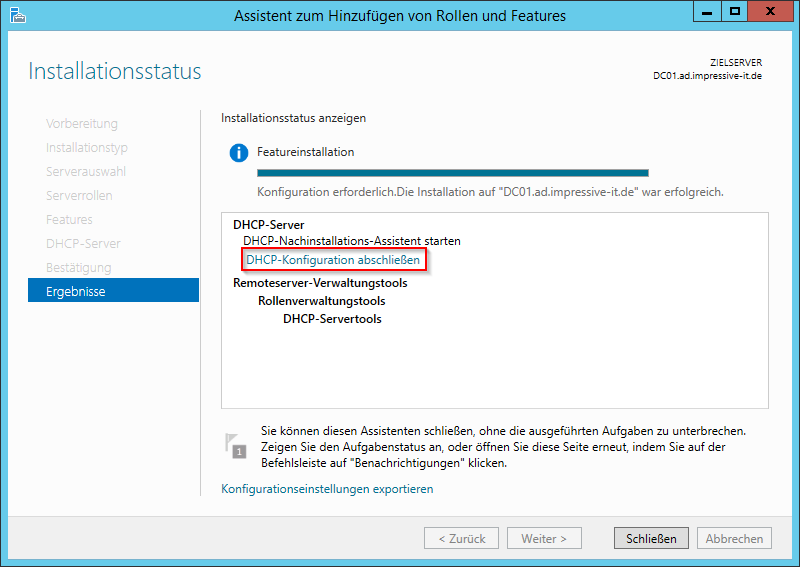
Wer den Konfigurationsassistenten nicht über den Installationsassistenten gestartet hat, kann den Konfigurationsassistenten über den Server-Manager starten.
Klicke dazu im Server-Manager auf die Fahne und auf „DHCP-Konfiguration abschließen“.
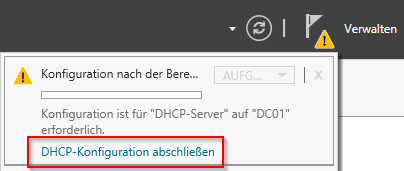
Im Abschnitt „Beschreibung“ auf „Weiter“ klicken.
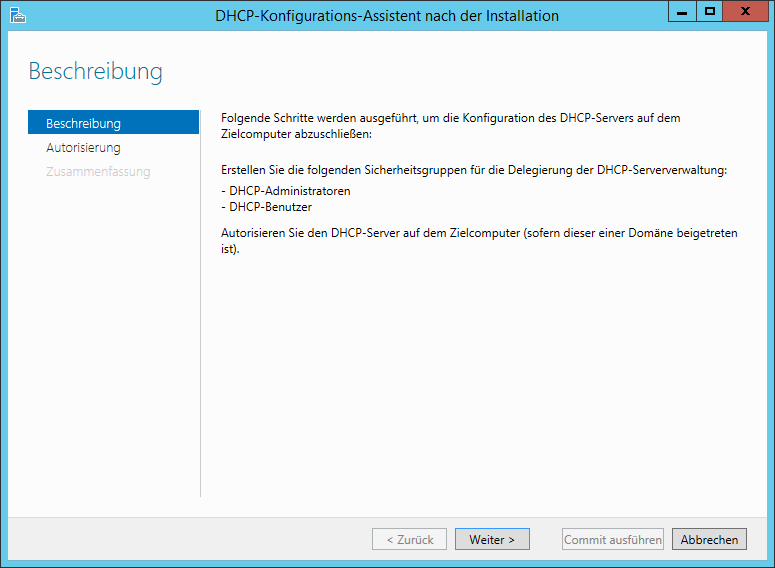
Der DHCP-Server soll im AD autorisiert werden. Die Einstellungen dafür können beibehalten werden und die Autorisierung mit „Commit ausführen“ gestartet werden.
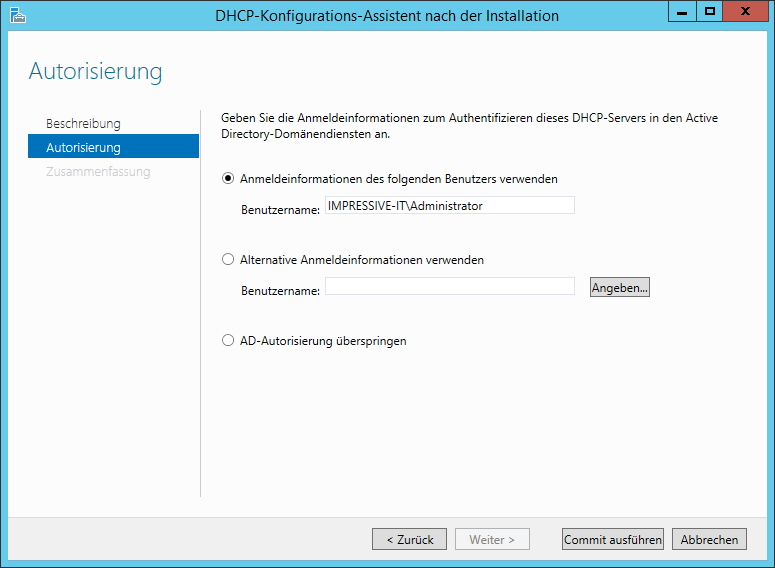
Der Erfolg der Autorisierung wird im Abschnitt „Zusammenfassung“ bestätigt.
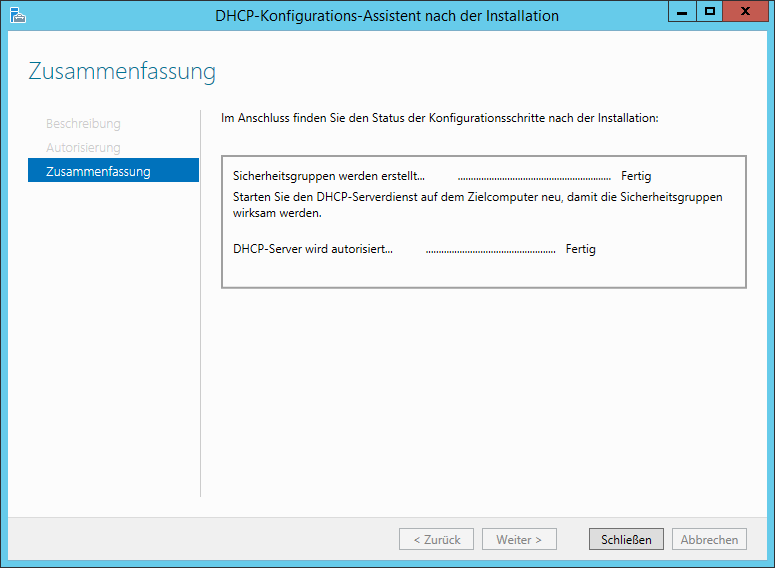



Nachdem der DHCP-Server im AD autorisiert ist, muss der Bereich, aus welchem der DHCP-Server die IP-Adressen vergibt, konfiguriert werden. Klicke dazu im „Server-Manager“ auf „Tools“ und wähle „DHCP“.
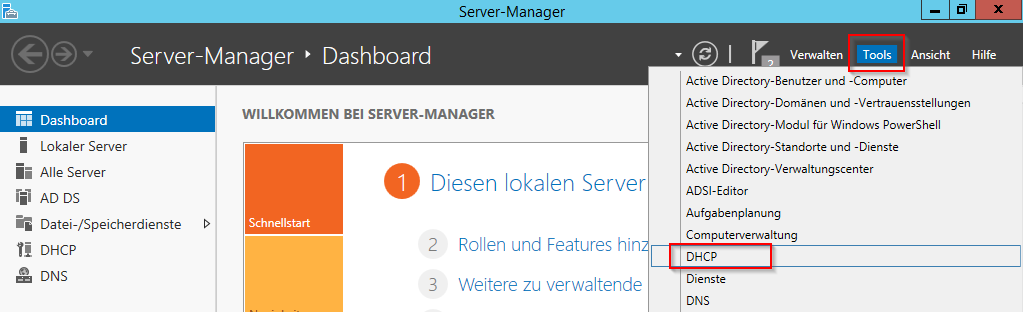
Klicke mit der rechten Maustaste auf „IPv4“ und wähle „Neuer Bereich“.
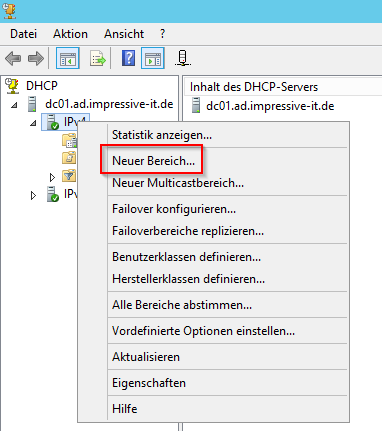
Klicke bei der Willkommensseite des Bereichserstellungs-Assistenten auf „Weiter“.

Gib im nächsten Schritt einen Bereichsnamen und eine Beschreibung an.

Nun muss der Bereich, aus welchem der DHCP-Server die IP-Adressen an die Clients verteilt, festgelegt werden. In diesem Bereich dürfen sich später keine Clients mehr mit festen IP-Adressen befinden.
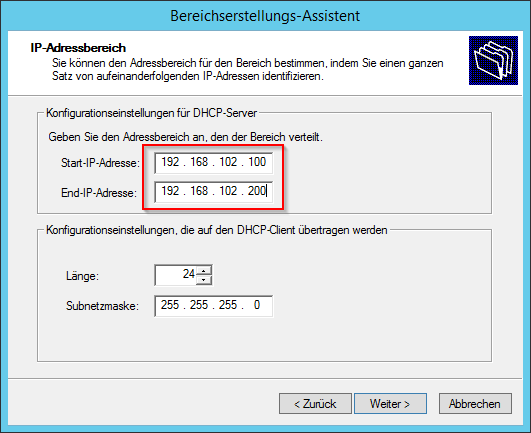
Im Abschnitt „Ausschlüsse und Verzögerungen hinzufügen“ können einzelen IP-Adressen oder IP-Adressbereiche aus dem eben festgelegten Bereich von der Verteilung ausgeschlossen werden.

Im darauffolgenden Abschnitt wird die Leasdauer, also der Zeitraum in dem die IP-Adresse für den Client, nachdem dieser sie vom DHCP-Server angefordert hat, reserviert bleibt, festgelegt. Die Standard-Leasedauer von 8 Tagen kann prinzipiell beibehalten werden, kann je nach Anforderung aber individuell angepasst werden.

Der Assistent fragt ob DHCP-Optionen konfiguriert werden sollen. „Ja, diese Optionen jetzt konfigurieren“ damit die Clients neben der IP-Adresse auch das Standardgateway und den DNS-Server vom DHCP-Server erhalten.
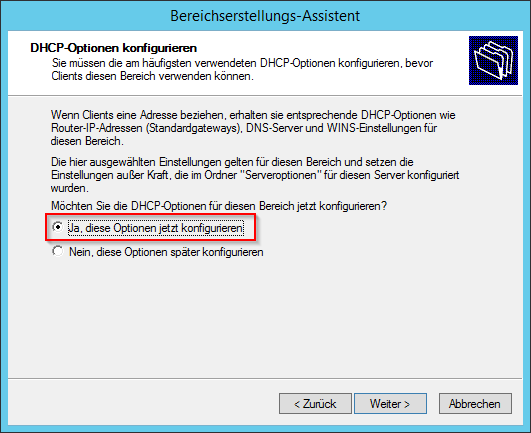
Füge die IP-Adresse des Standardgateways hinzu.
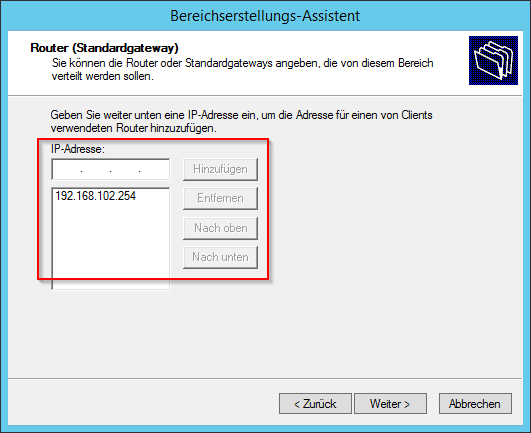
Der Domänenname und die IP-Adresse sind i. d. R. bereits hinterlegt. Sollten der Domänenname und der DNS-Server fehlen, müssen diese entsprechend angegeben werden.
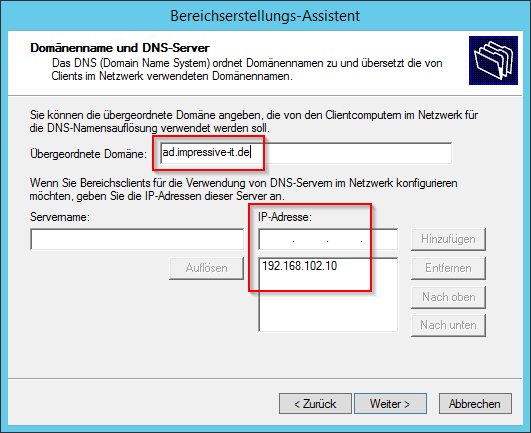
Ein WINS-Server muss nur dann konfiguriert werden, wenn sich im Netzwerk noch NT4-Clients, NT4-Server oder Applikationen die auf WINS basieren befinden.
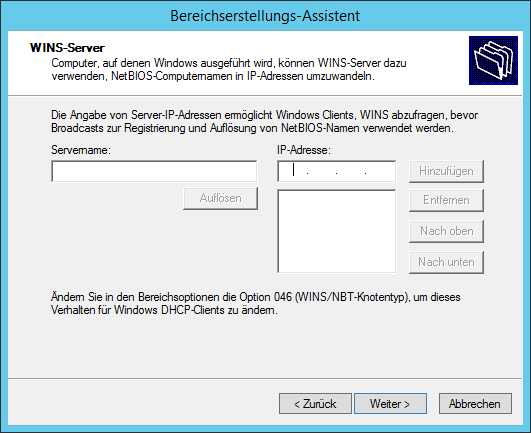
Der Bereich soll jetzt aktiviert werden.
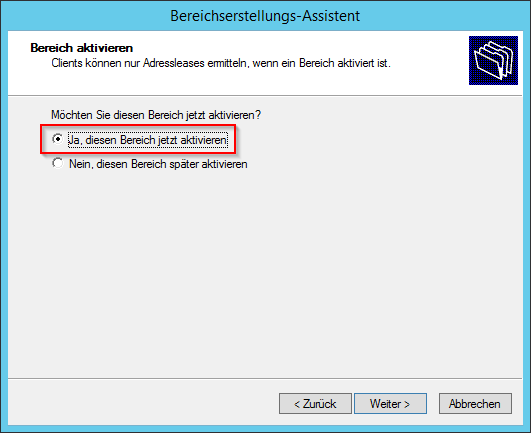
Klicke auf „Fertigstellen“
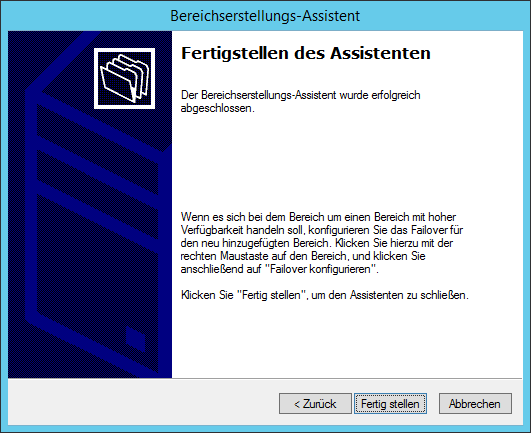
Damit ist neben den Active Directory-Domänendiensten, dem DNS-Server nun auch der DHCP-Server installiert und konfiguriert. Im nächsten Artikel geht es um eine im Active Directory oft vernachlässigte aber sehr wichtige Komponente: die Uhrzeit.






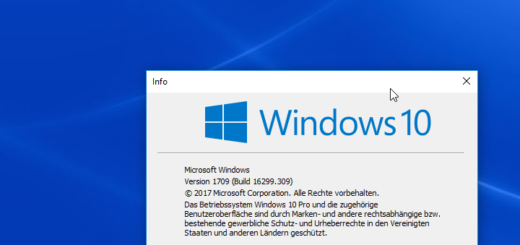
2 Antworten
[…] werden. Die IP-Konfiguration kann manuell oder – wie meistens – mit Hilfe eines DHCP-Servers, welchen wir im dritten Artikel installieren und konfigurieren, […]
[…] Damit künftige Clients unserer Domäne den DNS-Server auch als Primären DNS-Server verwenden, muss dieser in den IP-Einstellungen der Clients eingetragen werden. Die IP-Konfiguration kann dabei manuell oder – wie meistens – von einem DHCP-Server zugewiesen werden. Da der Einsatz eines DHCP-Servers meines Erachtens nach mehr Vor- als Nachteile mit sich bringt, geht es in diesem Teil der Artikelserie um das Thema „DHCP-Server unter Windows Server 2012 R2 installieren und konfigurieren“. […]