DNS-Server unter Windows Server 2012 R2 konfigurieren
Im ersten Artikel wurden die AD DS installiert und der Server zum Domänencontroller hochgestuft. Für das Active Directory ist ein einwandfrei funktionierendes DNS unerlässlich. Damit Rechnernamen korrekt aufgelöst werden und die Clients den Domaincontroller und andere Dienste finden, müssen wir im nächsten Schritt den DNS-Server unter Windows Server 2012 R2 konfigurieren.
Dieser Artikel ist Teil der Artikelserie „Active Directory unter Windows Server 2012 R2 installieren und konfigurieren“.
DNS-Server unter Windows Server 2012 R2 konfigurieren
Öffne den „Server-Manager“ und wähle im Menü „Tools > DNS“.
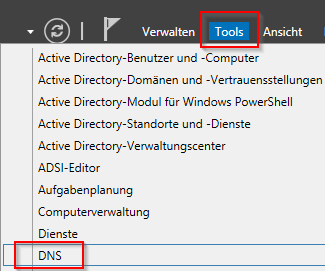
Während der Server zum Domaincontroller hochgestuft wird, wird zwar eine Forward-Lookupzone aber keine Reverse-Lookupzone erstellt. Klicke mit der rechten Maustaste auf „Reverse-Lookupzonen“ und auf „Neue Zone“.
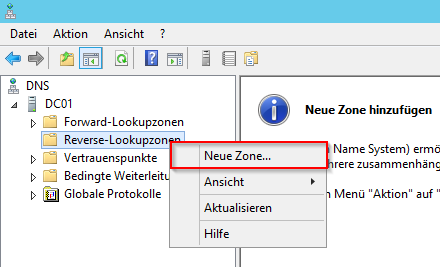
Die Einstellungen können beibehalten werden, da es sich um den ersten DNS-Server handelt. Es wird eine „Primäre Zone“ erstellt.
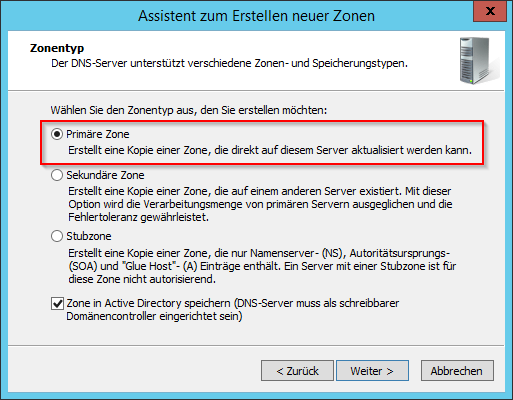
Die Zone soll auf alle DNS-Servern in dieser Domäne repliziert werden

Da im Netzwerk ausschließlich IPv4-Adressen genutzt werden, wird „IPv4 Reverse-Lookupzone“ ausgewählt
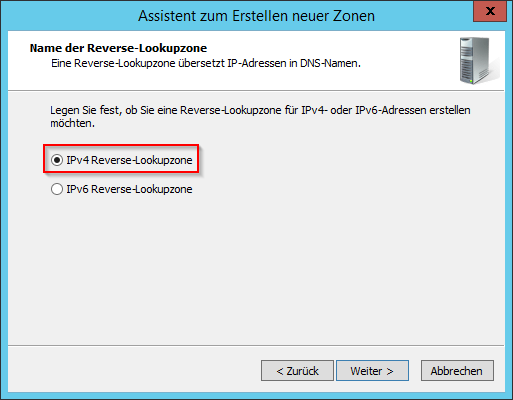
Nun muss die Netzwerk-ID angegeben werden.
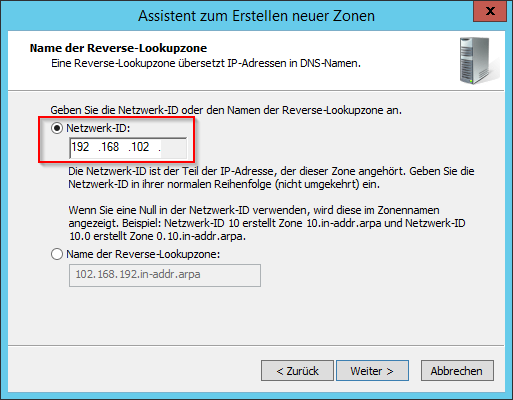
Nur sichere dynamische Updates werden erlaubt. Damit dürfen nur AD-Clients die eigenen DNS Records aktualisieren.
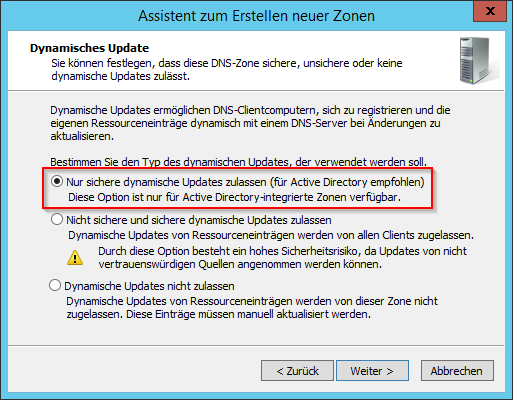
Die Reverse-Lookupzone ist nun erstellt. Der Assistent kann mit einem Klick auf „Fertig stellen“ geschlossen werden.




Nachdem die Reverse-Lookupzone erstellt wurde, muss in der Forward-Lookupzone auf dem „Host (A)“-Eintrag des Domaincontrollers der Haken bei „Entsprechenden Zeigereintrag (PTR) aktualisieren“ gesetzt werden.

Durch setzen des Hakens wird der Zeiger (PTR) des Domaincontrollers automatisch in der Reverse-Lookupzone angelegt.
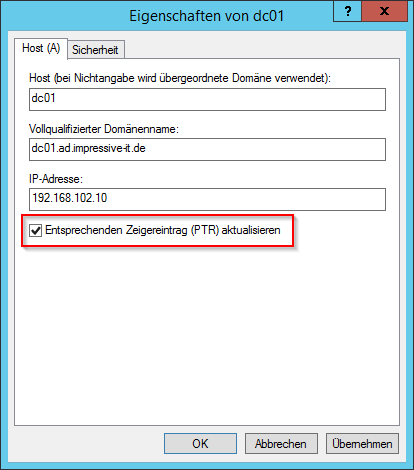
Der DNS-Server kann nun interne Adressen auflösen. Liegt der Namensraum außerhalb der eigenen Domäne, kann der DNS-Server diese Adressen nicht auflösen, da er für diesen Namensraum nicht zuständig ist. Damit auch Adressen außerhalb der eigenen Domäne aufgelöst werden können, muss der DNS-Server die Anfrage an einen externen DNS-Server weiterleiten. Klicke dazu im DNS-Manager mit der rechten Maustaste auf den Server und wähle „Eigenschaften“.
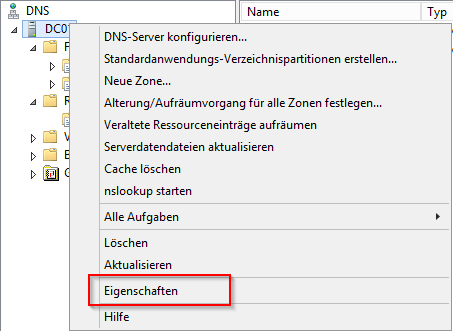
Im Reiter „Weiterleitungen“ klickst du auf „Bearbeiten“, um die IP-Adresse(n) des / der Weiterleitungsserver(s) anzugeben.
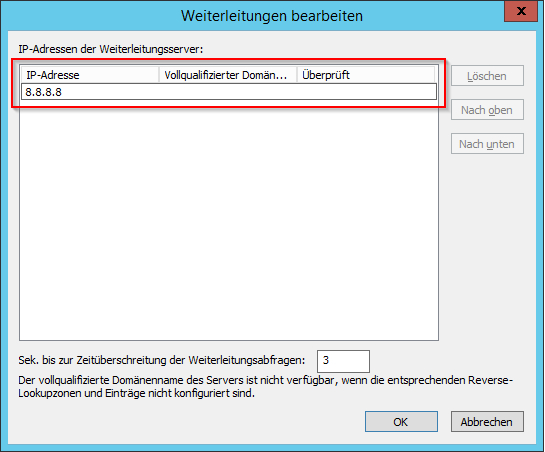
Neben den DNS-Servern des ISPs kann hier beispielsweise auch ein Google-DNS-Server eingetragen werden. In einer Produktivumgebung sollten nicht weniger als zwei Weiterleitungsserver angegeben werden, da diese i. d. R. schneller Antworten als die Rootserver.
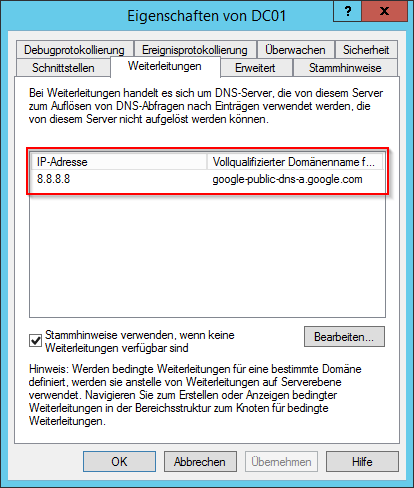
Wird kein Weiterleitungsserver eingetragen oder antwortet dieser nicht, wird die Anfrage an die Root-Nameserver weitergeleitet. Diese sind im Reiter „Stammhinweise“ hinterlegt.
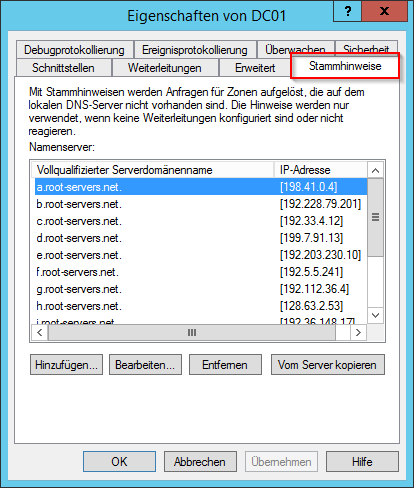
Damit veraltete DNS-Einträge nach einer gewissen Zeit automatisch gelöscht werden, sollte die „Alterung“ aktiviert werden.
Klicke dazu mit der rechten Maustaste auf den Server und wähle „Alterung/Aufräumvorgang für alle Zonen festlegen…“.

Setze den Haken bei „Veraltete Ressourceneinträge aufräumen“ und klicke auf „OK“.
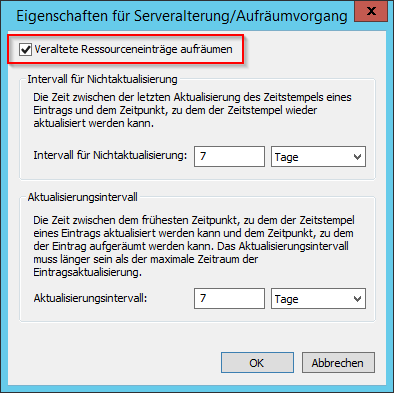
Damit die Einstellungen auf alle vorhandenen Active-Directory-integrierten Zonen angewendet werden, muss der Haken dafür gesetzt werden.
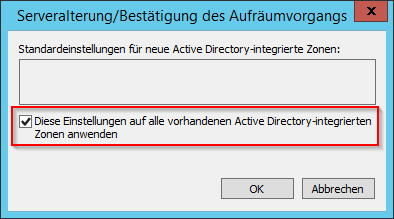
Auf dem Server muss nun noch der „Aufräumvorgang“ aktiviert werden, damit die veralteten Einträge automatisch entfernt werden. Klicke mit der rechten Maustaste auf den Server und wähle „Eigenschaften“.
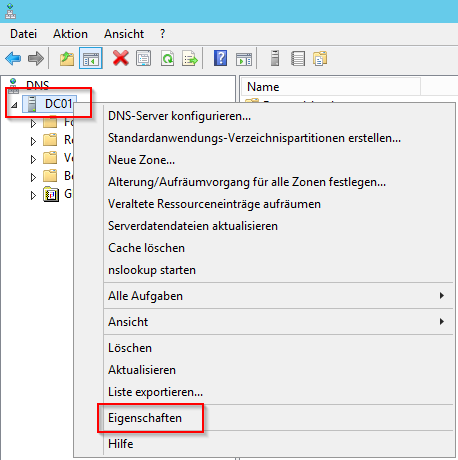
Im Reiter „Erweitert“ muss der Haken bei „Aufräumvorgang bei veralteten Einträgen automatisch aktivieren“.
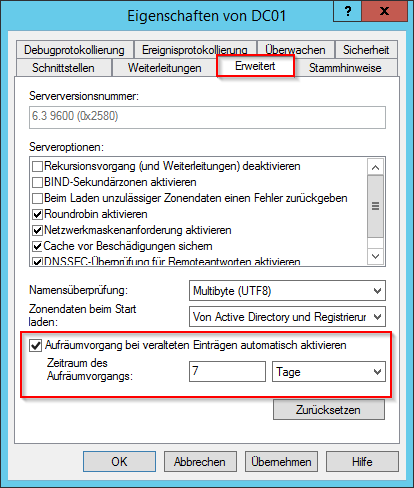
Die Alterung kann bei Bedarf auch nur für bestimmte Zonen aktiviert werden.
Klicke mit der rechten Maustaste auf die entsprechende Zone und wähle „Eigenschaften“.

Wähle im Reiter „Allgemein“ anschließend „Alterung…“.
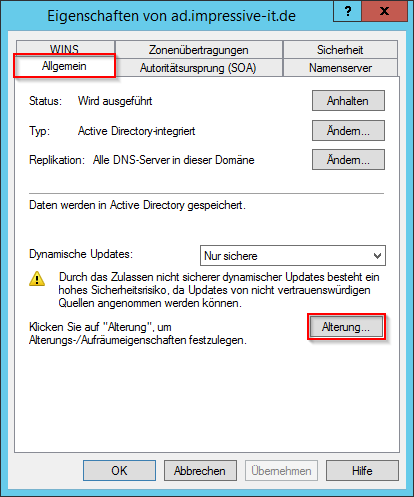
Setze den Haken bei „Veraltete Ressourceneinträge aufräumen“.
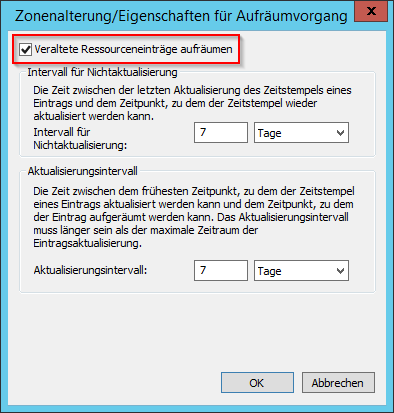
Damit ist die Grundkonfiguration des DNS-Servers abgeschlossen. Im nächsten Artikel geht es ebenfalls um eine nicht zu vernachlässigende und wichtige Komponente: die Uhrzeit.




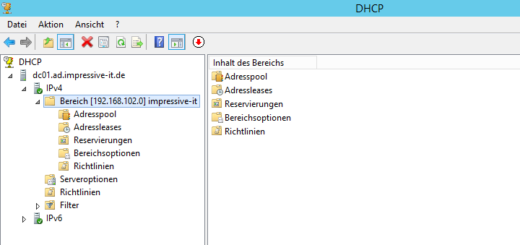


3 Antworten
[…] Directory grundlegend benutzbar ist, müssen noch ein paar Konfigurationen vorgenommen werden. Im nächsten Artikel geht es mit der Konfiguration des DNS-Servers […]
[…] Nachdem im ersten Artikel die AD DS installiert und konfiguriert wurden, ist der Domaincontroller funktionsfähig. Damit das Active Directory grundlegen benutzbar ist, müssen noch ein paar Konfigurationen vorgenommen werden. Damit Rechnernamen korrekt aufgelöst werden und die Clients den Domaincontroller und andere Dienste finden, müssen wir den DNS-Server unter Windows Server 2012 R2 konfigurieren. […]
[…] Grundeinrichtung des DNS-Servers haben wir im letzten Artikel abgeschlossen. Damit künftige Clients unserer Domäne diesen DNS-Server auch als Primären […]