Office 365: Benutzer mit der PowerShell anlegen
Mehrere Benutzer in der Weboberfläche von Office 365 anzulegen ist relativ mühsam, da ein Benutzer nach dem anderen angelegt werden muss. Aufgrund der Zeitersparnis und der Effizienz ist die PowerShell hier gegenüber der Weboberfläche von Office 365, vor allem beim Anlegen mehrerer Benutzer gleichzeitig, besser geeignet. Mit dem Cmdlet New-MsolUser kann man problemlos einen oder mehrere Benutzer mit der PowerShell anlegen.
Beim Anlegen eines neuen Benutzers sind zwei Eigenschaften verpflichtend anzugeben
- DisplayName > Der Anzeigename der in Office 365 verwendet wird, zum Beispiel „Stephan Schedl“
und
- UserPrincipalName > der Account- bzw. Kontoname der zum Anmelden an Office 365 genutzt wird, zum Beispiel „Stephan@impressive-it.de“
Die Weiteren, aber nicht verpflichtend anzugebenden, Eigenschaften sind
- FirstName > Der Vorname des Benutzers
- LastName > Der Nachname des Benutzers
- UsageLocation > Der Ländercode (ISO-3166-1 Alpha-2) wie z. B. DE, US, AT oder IT. Wird dem Benutzer eine Lizenz zugewiesen, ist diese Eigenschaft ebenfalls zuzuweisen, da einige Office 365-Dienste in bestimmten Ländern nicht verfügbar sind. Wird einem neuen Benutzer dieser Wert nicht zugewiesen, kann auch keine Lizenz zugewiesen werden
- LicenseAssignment > Der Lizenzierungsplan, aus welchem dem Benutzer eine freie Lizenz zugewiesen werden soll. Der Lizenzierungsplan und die verfügbaren Lizenzen können über das Cmdlet Get-MsolAccountSku angezeigt werden.
- Password > Wird kein Kennwort angegeben, wird dem Benutzer ein zufälliges Kennwort zugewiesen. Ein zufällig zugewiesenes Kennwort muss bei der ersten Anmeldung geändert werden. Wird der Benutzer über die Office 365-Weboberfläche angelegt, kann der Haken zum ändern des Kennworts entfernt werden. Über die PowerShell ist dies leider nicht möglich. Wird ein Kennwort angegeben, muss es die folgenden Komplexitätsanforderungen erfüllen
- 8 – 16 Zeichen (ASCII)
- Drei der vier folgenden Eigenschaften > Großbuchstaben, Kleinbuchstaben, Zahlen und Sonderzeichen
Dieser Beitrag ist Teil der Beitragsserie Office 365 Benutzerverwaltung mit der PowerShell
Einen Benutzer mit der PowerShell anlegen
Um den oder die Benutzer in Office 365 anzulegen, muss vorher natürlich eine Verbindung zu Office 365 über die PowerShell hergestellt werden.
Einen Benutzer ohne Zuweisung einer Lizenz und mit zufälligem Kennwort anlegen
New-MsolUser -DisplayName „Anzeigename“ -UserPrincipalName Account
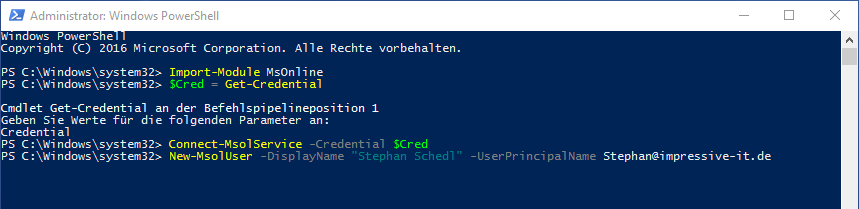
Einen Benutzer mit Zuweisung einer Lizenz und einem zufälligem Kennwort anlegen
New-MsolUser -DisplayName „Anzeigename“ -FirstName Vorname -LastName Nachname -UserPrincipalName Account -UsageLocation Ländercode -LicenseAssignment tenantname:LICENSEPACK
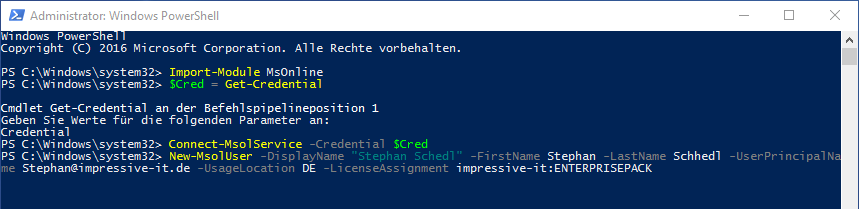
Einen Benutzer mit Zuweisung einer Lizenz und vorgegebenem Kennwort anlegen
New-MsolUser -DisplayName „Anzeigename“ -FirstName Vorname -LastName Nachname -UserPrincipalName Account -UsageLocation Ländercode -LicenseAssignment tenantname:LICENSEPACK -Password Password
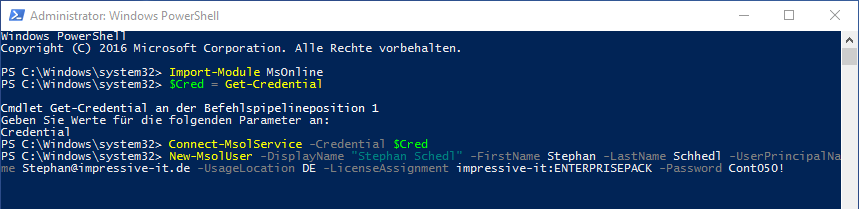



Mehrere Benutzer mit der PowerShell anlegen
Um mehrere Benutzer gleichzeitig anzulegen, muss eine durch Kommata getrennte CSV-Datei erstellt werden, in der die erforderlichen Informationen zu den Benutzerkonten hinterlegt sind.
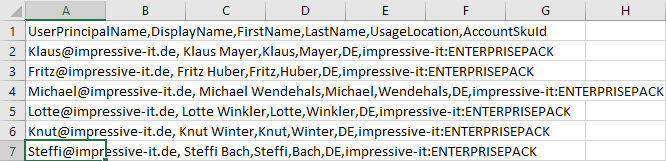
Diese CSV-Datei kann anschließend über folgenden Syntax importiert werden. Die Benutzer werden dabei mit einem zufälligen Kennwort angelegt.
Import-Csv -Path „Speicherort“ | foreach {New-MsolUser -UserPrincipalName $_.UserPrincipalName -DisplayName $_.DisplayName -FirstName $_.FirstName -LastName $_.LastName -UsageLocation $_.UsageLocation -LicenseAssignment $_.AccountSkuId}

Mit folgendem Syntax werden die Benutzer mit einem vorgegebenem Kennwort angelegt. Die CSV muss dabei um den Wert „Password“ erweitert werden.
Import-Csv -Path „Speicherort“ | foreach {New-MsolUser -UserPrincipalName $_.UserPrincipalName -DisplayName $_.DisplayName -FirstName $_.FirstName -LastName $_.LastName -UsageLocation $_.UsageLocation -LicenseAssignment $_.AccountSkuId -Password $_.Password}

Das Ergebnis des Imports kann wiederum in eine CSV-Datei ausgegeben werden. In diesem Beispiel wurden die Benutzer mit einem zufälligen Kennwort angelegt.
Import-Csv -Path „Speicherort“ | foreach {New-MsolUser -UserPrincipalName $_.UserPrincipalName -DisplayName $_.DisplayName -FirstName $_.FirstName -LastName $_.LastName -UsageLocation $_.UsageLocation -LicenseAssignment $_.AccountSkuId} | Export-Csv -Path „Speicherort„





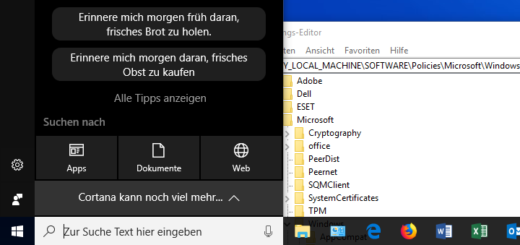


3 Antworten
[…] der PowerShell können Benutzer in Office 365 nicht nur angelegt werden. Sollte man sich beim Anlegen eines oder mehrerer Benutzer beispielsweise vertippt haben, […]
[…] In größerern Umgebungen ist die PowerShell jedoch ein unerlässliches Werkzeug um beispielsweise mehrere Benutzer gleichzeitig anzulegen, Lizenzen zuzuweisen oder Dienste zu (de)aktivieren. Im Beitrag findest du die Voraussetzungen und […]
[…] Mehrere Benutzer in der Weboberfläche von Office 365 anzulegen ist relativ mühsam, da ein Benutzer nach dem anderen angelegt werden muss. Aufgrund der Zeitersparnis und der Effizienz ist die PowerShell hier gegenüber der Weboberfläche von Office 365, vor allem beim Anlegen mehrerer Benutzer gleichzeitig, besser geeignet. Mit dem Cmdlet New-MsolUser kann man problemlos einen oder mehrere Benutzer mit der PowerShell anlegen. […]