Windows 10: Cortana deaktivieren
Fast jeder hat ihn heutzutage – den digitalen Assistenten. Das Pendant von Microsoft zu Google Assistant, Siri und Alexa hört auf den Namen Cortana. Cortana ist fester Bestandteil von Windows 10 und standardmäßig aktiviert. Als Standard-Suchmaschine in Windows 10$ kann Cortana nicht nur den lokalen Computer durchsuchen sondern präsentiert dem Benutzer auch Webergebnisse seiner Suche. Dabei werden ohne ausdrückliche Erlaubnis des Benutzers keine personenbezogenen Daten übermittelt. Seit dem Anniversary Update (Windows 10 Version 1607) kann Cortana nicht mehr über die Einstellungen deaktiviert werden, jedoch lässt sich über die Einstellungen relativ gut steuern was Cortana darf und was nicht. Wer Cortana deaktivieren möchte kann dies weiterhin, beispielsweise über die Registry.
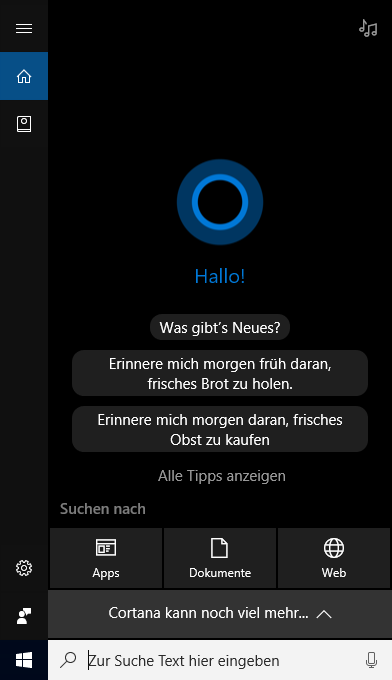
Cortana deaktivieren
Cortana lässt sich über die Registry oder die Gruppenrichtlinien deaktivieren. Für die Verwendung von Gruppenrichtlinien muss mindestens Windows 10 Pro eingesetzt werden. Wer sich nicht sicher ist welche Edition von Windows 10 verwendet wird, sieht in diesem Beitrag wie man die Windows 10-Edition herausfindet. Über die Registry lässt sich Cortana in allen Windows 10-Editionen deaktivieren.
Cortana per Registry deaktivieren
Über die Registry kann Cortana in allen Windows 10-Editionen deaktiviert werden.
Öffne den Registrierungseditor (regedit.exe) mit erhöhten Rechten
Öffne den Schlüssel Windows Search unter HKEY_LOCAL_MACHINE\SOFTWARE\Policies\Microsoft\Windows\
Ändere den Wert von AllowCortana durch einen Doppelklick von „1“ auf „0“
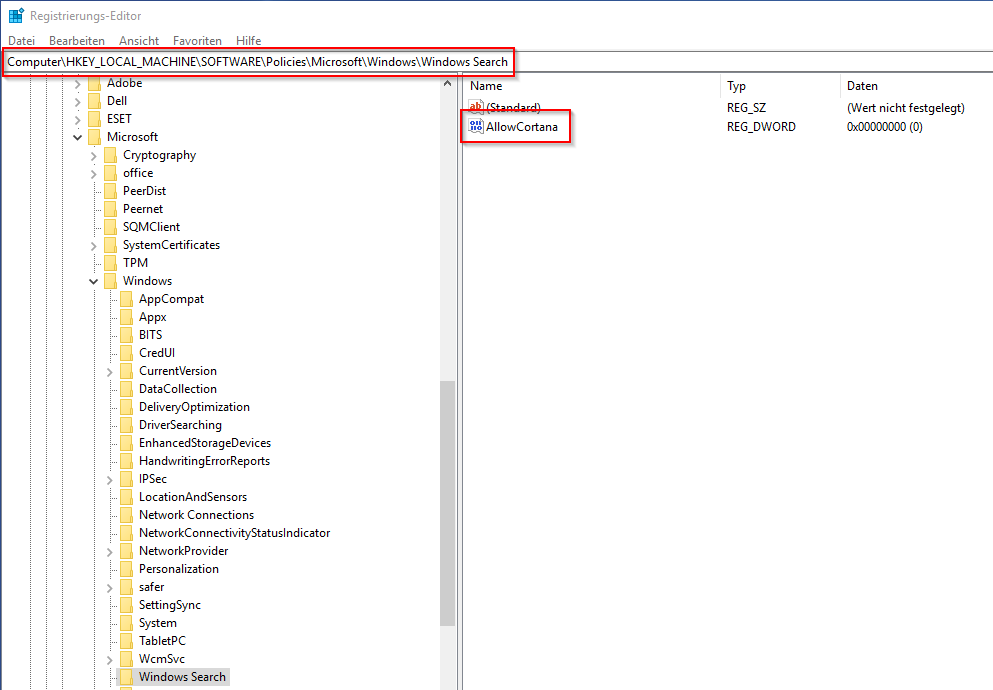
Existiert der Schlüssel oder der Wert nicht, muss dieser angelegt werden.
Nach einem Neustart des Computers ist die Änderung aktiv und Cortana ist deaktiviert. Zu erkennen ist dies daran, dass in der Suchleiste statt „Frag mich etwas“ und dem Mikrofon
![]()
nun „Windows durchsuchen“ steht.
![]()
Cortana per Gruppenrichtlinie deaktivieren
Unternehmensweit kann Cortana über die Gruppenrichtlinien deaktiviert werden. Die Einstellung dafür heißt „Cortana zulassen“ (Allow Cortana) und ist unter
Computerkonfiguration > Richtlinien > Administrative Vorlagen > Windows-Komponenten > Suche
Computer Configuration > Policies > Administrative Templates > Windows Components > Search
zu finden.

Wenn die administrative Vorlage nicht aufgelistet ist, müssen ggf. aktuellere administrative Vorlagen in den zentralen Speicher (Central Store) geladen werden.






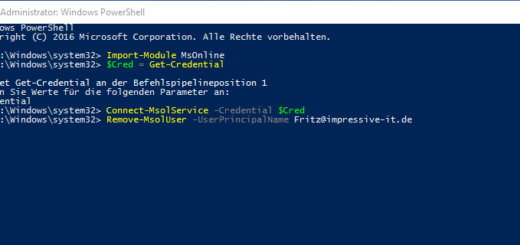
Neueste Kommentare