Datenträgerbereinigung in Windows 10
Gerade bei knapp bemessenen SSDs$ (64GB – 128GB) stößt man recht schnell an die Grenzen der Speicherkapazität. Aber auch wer viele Bilder, Videos oder Musik sein Eigen nennt, kann eine SSD oder HDD mit 256GB und mehr schnell ans Speicherlimit bringen. Hinzu kommen noch alte und verwaiste Dateien, die eigentlich gar nicht mehr benötigt werden. Für diese Dateien hat Microsoft seit vielen Windows-Versionen die Datenträgerbereinigung in seine Betriebssysteme integriert. So natürlich auch in Windows 10$. Die Datenträgerbereinigung in Windows 10 steht dabei in drei Ausführungen zur Verfügung.
Datenträgerbereinigung in Windows 10 – Standardansicht
Um mit der Datenträgerbereinigung zu beginnen, öffne den Datei-Explorer (Dieser PC). Klicke mit der rechten Maustaste auf Laufwerk C: und wähle „Eigenschaften“. Im sich nun öffnenden Dialog wählst du „Bereinigen“.
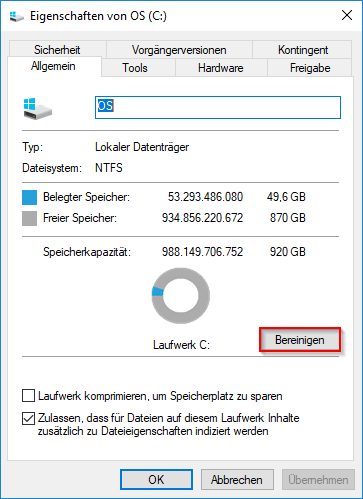
Nach einer kurzen Überprüfung des Systems stehen in der einfachen Ansicht der Datenträgerbereinigung beispielsweise „Heruntergeladene Programmdateien“, „Temporäre Internetdateien“ oder „Temporäre Dateien“ zum löschen zur Auswahl.
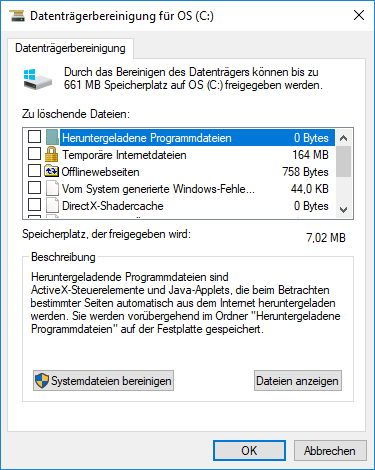
Systemdateien in die Datenträgerbereinigung miteinbeziehen
Um Systemdateien in den Bereinigungsvorgang miteinzubeziehen, klicke auf „Systemdateien bereinigen“
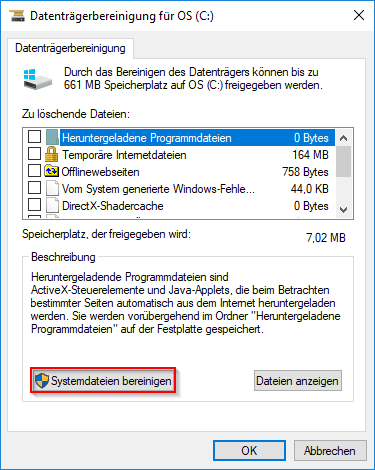
Das System wird noch einmal überprüft
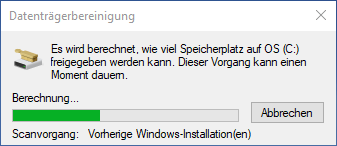



Neben den Dateien der einfachen Ansicht stehen nun auch einige Systemdateien zum löschen zur Auswahl. Speicherfresser wie „Treiberpakete“ und „Vorherige Windows-Installation(en)“ können nun über die Datenträgerbereinigung in Windows 10 gelöscht werden.

Über den Reiter „Weitere Optionen“ stehen zudem „Programme und Features“ sowie „Systemwiederherstellung und Schattenkopien“ zur Bereinigung zur Verfügung.
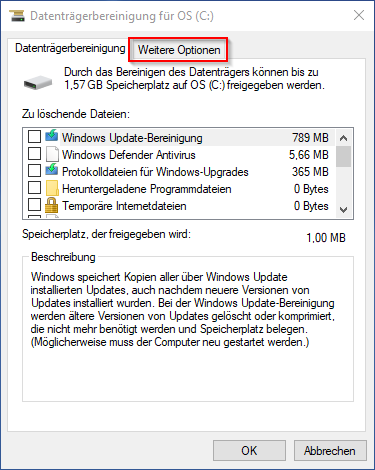
- Programme und Features: Öffnet die „Programme und Features“-Übersicht der Systemsteuerung, um nicht mehr benötigte Programme oder Features zu deinstallieren / deaktivieren
- Systemwiederherstellung und Schattenkopien: Es werden alle bis auf den letzten Wiederherstellungspunkt gelöscht. Sind Schattenkopien (Dateiversionsverlauf) aktivert, werden diese entfernt
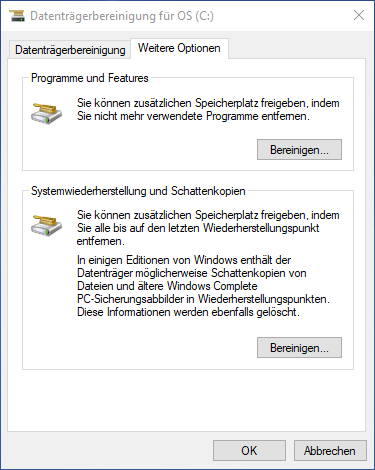
Erweiterte Ansicht der Datenträgerbereinigung in Windows 10
Um die erweiterte Ansicht der Datenträgerbereinigung zu öffnen, musst du eine Eingabeaufforderung als Administrator ausführen und folgendes eingeben:
cleanmgr /sageset:65535 & cleanmgr /sagerun:65535
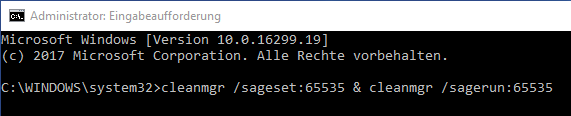
In der sich nun öffnenden Ansicht der Datentägerbereinigung, stehen nun beispielsweise „Alte CHKDSK-Dateien“, „Windows Update-Bereinigung“ oder „Installationsdateien für Windows ESD“ zum löschen zur Auswahl. Einige der o. g. Punkt stehen hier nicht zu Auswahl. Auch wird keine Angabe darüber gemacht, welches Menge an Speicherplatz durch die Datenträgerbereinigung frei wird.
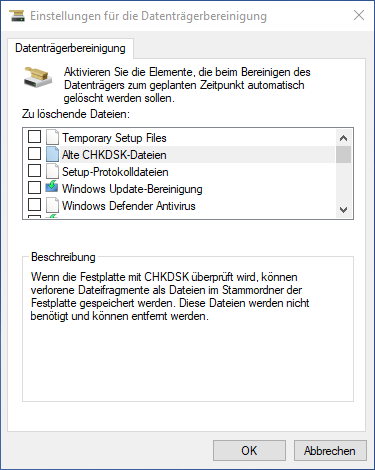







1 Antwort
[…] kann mit Windows-Bordmitteln beispielsweise in Form der Datenträgerbereinigung durchgeführt […]