Microsoft Print To PDF in Windows 10 wieder aktivieren
Mit Windows 10$ hat Microsoft den virtuellen PDF-Drucker „Microsoft Print To PDF“ in das Betriebssystem integriert, der Drittanbietersoftware zum ausgeben von beliebigen Dokumenten als PDF obsolet macht. Wurde der Drucker versehentlich oder beabsichtigt gelöscht, kann dieser über folgende Wege wieder aktiviert werden.
Microsoft Print To PDF in Windows 10 wieder aktivieren – Geräte und Drucker
Öffne zunächst die Systemsteuerung und anschließend „Geräte und Drucker“
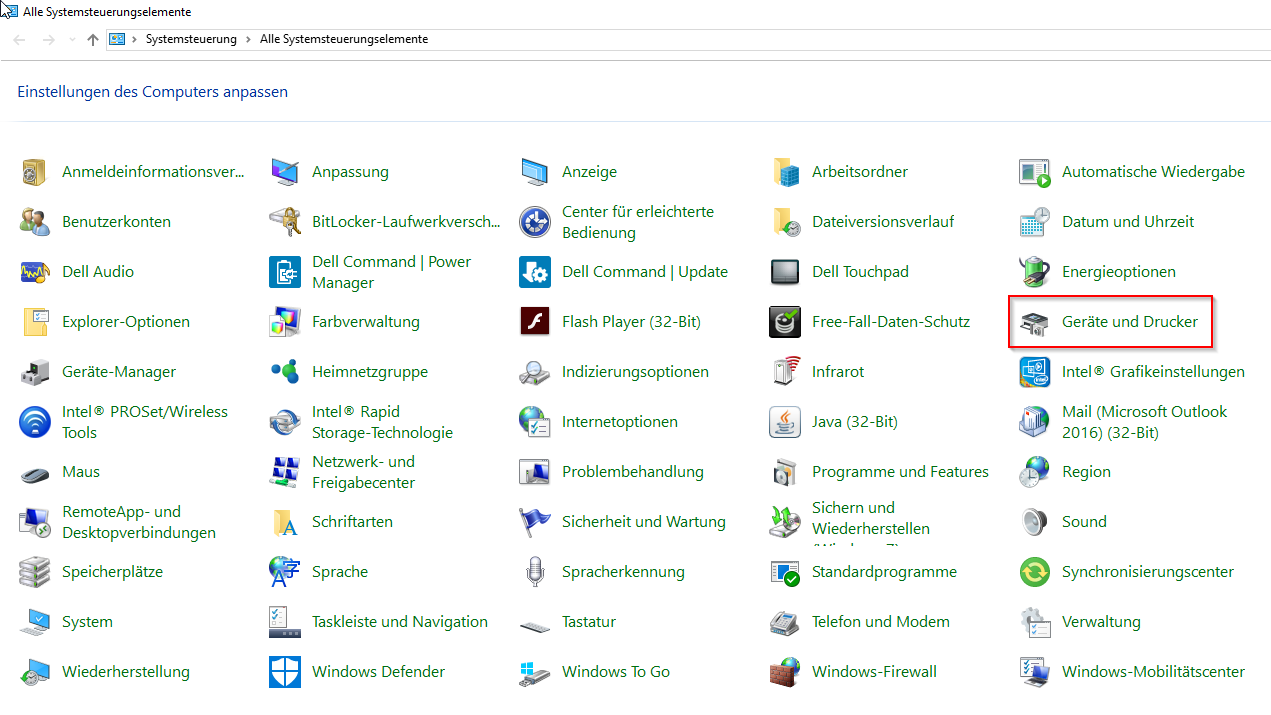
Wähle „Drucker hinzufügen“ (u. U. administrative Rechte erforderlich)
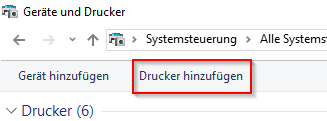
Drücke unten auf „Der gewünschte Drucker ist nicht in der Liste enthalten.“
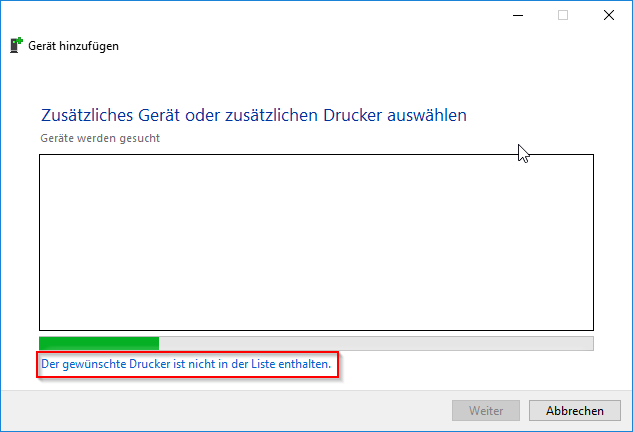
„Lokalen Drucker oder Netzwerkdrucker mit manuellen Einstellungen hinzufügen“ auswählen
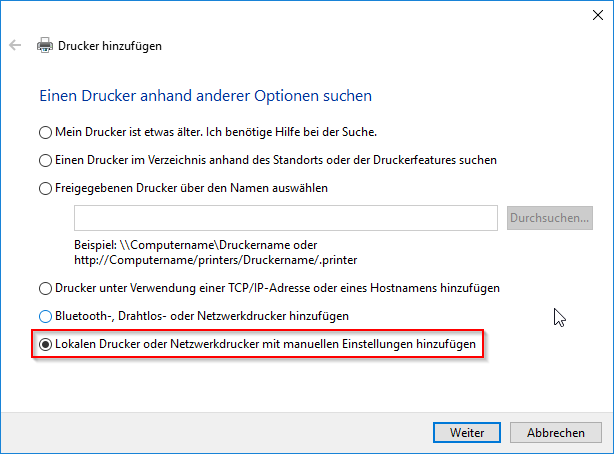
Als Anschluss wählst du „FILE: Ausgabe in Datei umleiten“
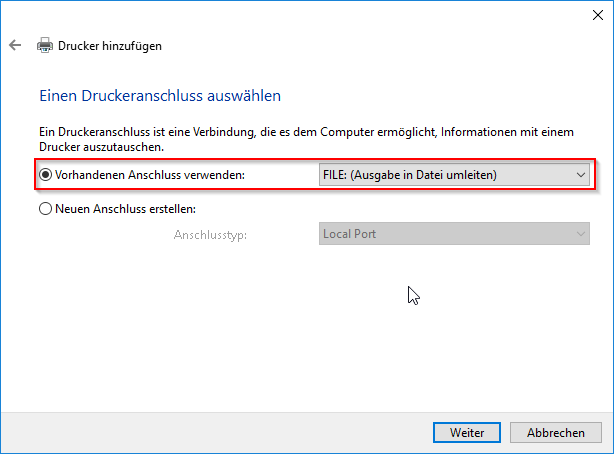
Warte ein wenig bis die Liste geladen wurde und wähle als Hersteller „Microsoft“ und als Drucker „Microsoft Print To PDF“
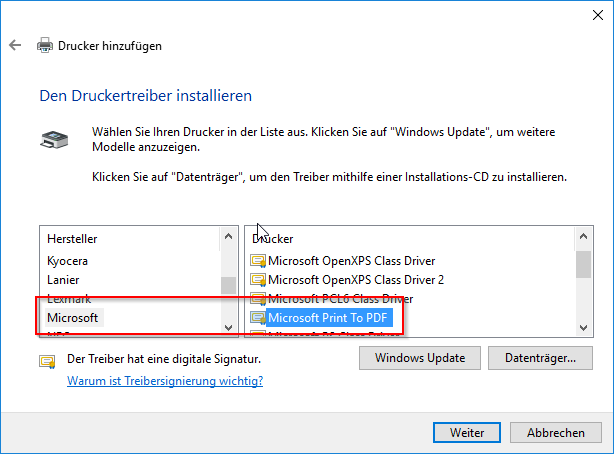
Die restlichen Dialogfenster können in der Regel mit „Weiter“ durchgeklickt werden. Eventuell kommt die Frage ob der Drucker als „Standarddrucker“ verwendet werden soll.



Microsoft Print To PDF in Windows 10 wieder aktivieren – Programme und Features
Öffne die Systemsteuerung und dann „Programme und Features“
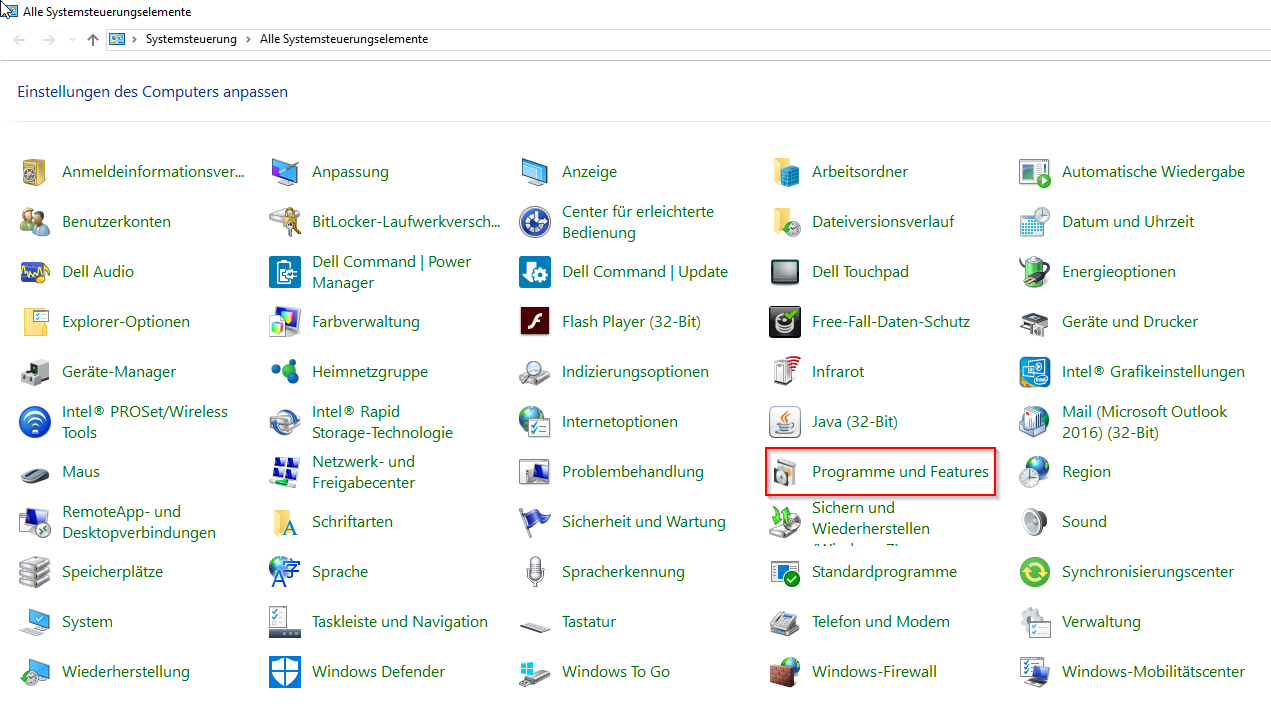
Wähle auf der linken Seite „Windows-Features aktivieren oder deaktivieren“ (administrative Rechte erforderlich)

Scrolle bis zu „Microsoft-Druckausgabe in PDF“ nach unten
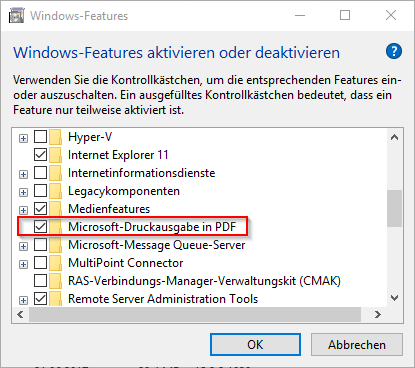
Ist der Haken dort gesetzt, nimm diesen heraus und schließe das Dialogfenster. Ist der Haken nicht gesetzt, kannst du den nachfolgenden Punkt überspringen
Warte bis die Änderungen durchgeführt wurden und schließe auch dieses Dialogfenster
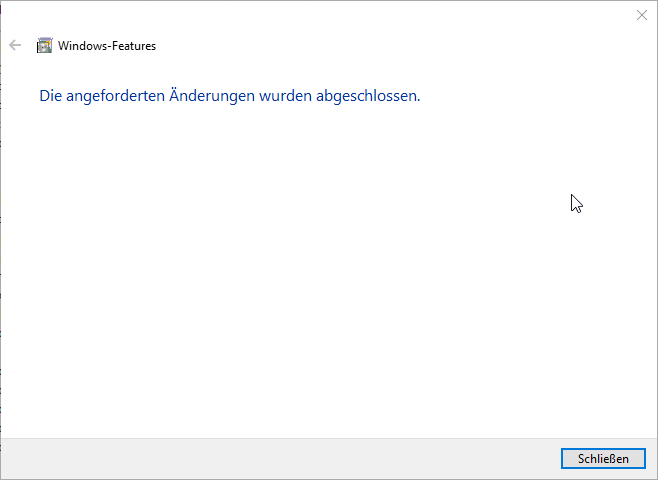
Öffne „Windows-Features aktivieren oder deaktivieren“ erneut, setze den Haken wieder und schließe beide Dialogfenster
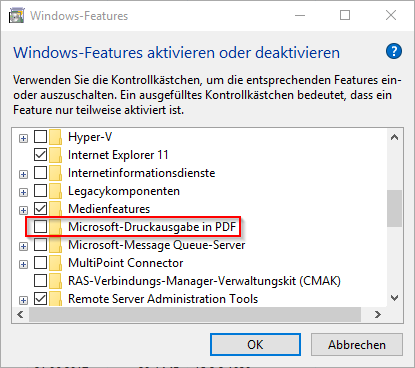







Neueste Kommentare