Hyper-V unter Windows 10 aktivieren
Mit Hyper-V, der Virtualisierungstechnik von Microsoft, lassen sich weitere Betriebssysteme (Windows oder Linux) virtuell unter Windows 10$ ausführen. Das Gastbetriebssystem wird dabei in einem eigenen Fenster ausgeführt und kann neben dem eigentlichen Betriebssystem verwendet werden. Hyper-V ist in Windows 10 als optionales Feature integriert. Zum installieren und ausführen eines Gastbetriebssystems muss man Hyper-V unter Windows 10 aktivieren.
Voraussetzungen
Um Hyper-V unter Windows 10 aktivieren bzw. installieren zu können, müssen einige Voraussetzungen erfüllt sein.
Voraussetzungen:
- Windows 10 Professional, Enterprise oder Education
Hyper-V kann nicht unter Windows 10 Home aktiviert werden - 64-Bit-Prozessor
- Mindestens 4 GB Arbeitsspeicher
Die Hardwarekompatibilität kann mit der PowerShell überprüft werden. Dazu muss das Cmdlet systeminfo ausgeführt werden. Hinter allen Anforderungen muss „Ja“ stehen.
![]()
Weitere Informationen zu den Systemanforderungen von Hyper-V unter Windows 10 gibt es bei Microsoft.
Hyper-V unter Windows 10 aktivieren
Hyper-V kann unter Windows 10 über verschiedene Möglichkeiten aktiviert bzw. installiert werden.
Programme und Features:
Öffne das Systemsteuerungselement „Programme und Features“ und wähle links im Menü „Windows-Features aktivieren oder deaktivieren“.
Wähle „Hyper-V“ aus und klicke auf „OK“
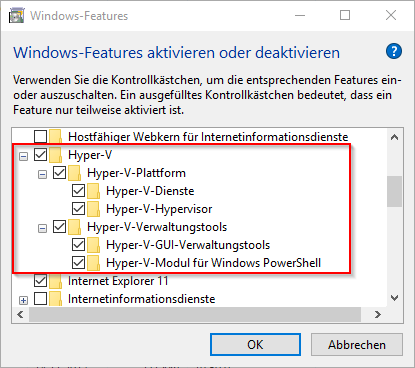
Nach Abschluss der Installation muss der Computer neu gestartet werden.
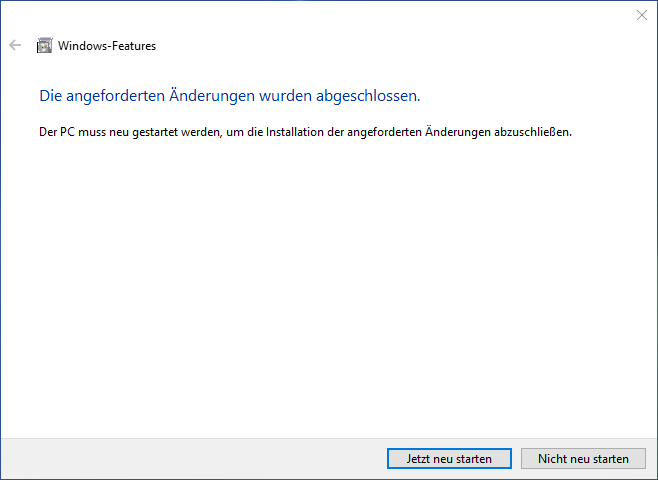
PowerShell:
Starte die PowerShell mit administrativen Rechten und gib folgendes Cmdlet ein:
Enable-WindowsOptionalFeature -Online -FeatureName:Micosoft-Hyper-V -All

Nach Abschluss der Installation muss der Computer neu gestartet werden.
DISM:
Starte die PowerShell mit administrativen Rechten und gib folgendes ein:
DISM /Online /Enable-Feature /All /FeatureName:Microsoft-Hyper-V
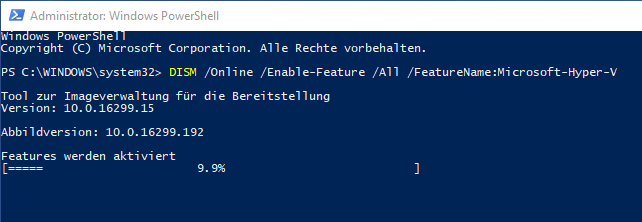
Nach Abschluss der Installation muss der Computer neu gestartet werden.







Neueste Kommentare